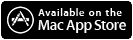If you have been backing up your iPad to iCloud and you need to restore from a previous backup, below you will find step by step instructions on how to do so.
First you will need to open the Settings app on your iPad, once inside the Settings app navigate to the General tab, with the General tab open you will need to scroll to the bottom where it says Reset and tap that.
Now you have several options to choose from, the option you are wanting to choose is Erase All Content and Setting. Once you select this you will be prompted to continue, basically asking you if you are sure you want to reset the iPad. Click okay. Once the iPad reboots you will see the screen go black with the white Apple logo, after that you will see the gray screen with iPad in big white letters, you will have to do the following:
* Pick Language
* Pick Country
* Enable or Disable Locations Services (either is fine)
* Connect to iTunes or Setup Wi-Fi Network (select Setup Wi-Fi Network). You will have to enter your SSID name for your network or you will be prompted to choose your Network if it is not hidden/private. Then enter your password if your network has password security enabled.
* Once you have connected to the network the iPad will now activate
After the iPad is activated, you will have several options:
* Setup as a new iPad
* Restore from iCloud (THIS IS THE OPTION WE WANT)
* Restore from an iTunes Backup
Choose restore from iCloud, you will now be prompted to login to iCloud using your Apple ID (your Apple ID is your email address registered with Apple) and your password. Now that you are signed in you will be prompted to Agree to the Terms and Conditions for using iCloud/iTunes, select agree and proceed.
After agreeing to the T&C you have a couple of options for restoring:
* Restore form the Latest Backup
* Other Backups, here you will find a list of older iCloud backups as well as iTunes backups.
Choose the iCloud backup you are wanting from the list, with that selected tap the blue Restore button on the top right. The restore will now start.
Okay, you have now successfully started to restore your iPad from a previous backup. A few things to note, since you are restoring wirelessly, it maybe take quite a while depending on:
* How many apps you have on your iPad
* If you have a lot of videos or music
* Pictures (these do not take that long but if you thousands of pictures it might)
* Data stored within the apps
* Some Games take quite a while, depends how large they are, example: Real Racing 2 HD is over 1GB in size
* Remember you are having to wait for every app on the iPad you had installed from that backup to re-install on the iPad
Be patient, it can take up to several hours, my last restore took about 2 hours, restoring from a backup from iCloud is slower than restoring from an iTunes backup connected to your computer with a cable.
If you have any problems or a question, feel free to send me a message on Twitter
@iCrizzoI previously
posted this article on my personal blog.